Of the many forms of Linux customizations, macOS clones are some of the most popular ones. As far back as 1997, *Nix users have been hacking together ways to emulate the UI's of Apples proprietery operating system. While the distro used in these examples is Linux Mint 22, theoretically any distro can be achieve the same results, so long as MATE, Plank, and either Vala Global Menu or the MATE-Hud and its global menu penal are avalible on its repositorys. I have made a custom shell script, downloadable here to automate 95% of the process.
OS X 10 (Cheetah)
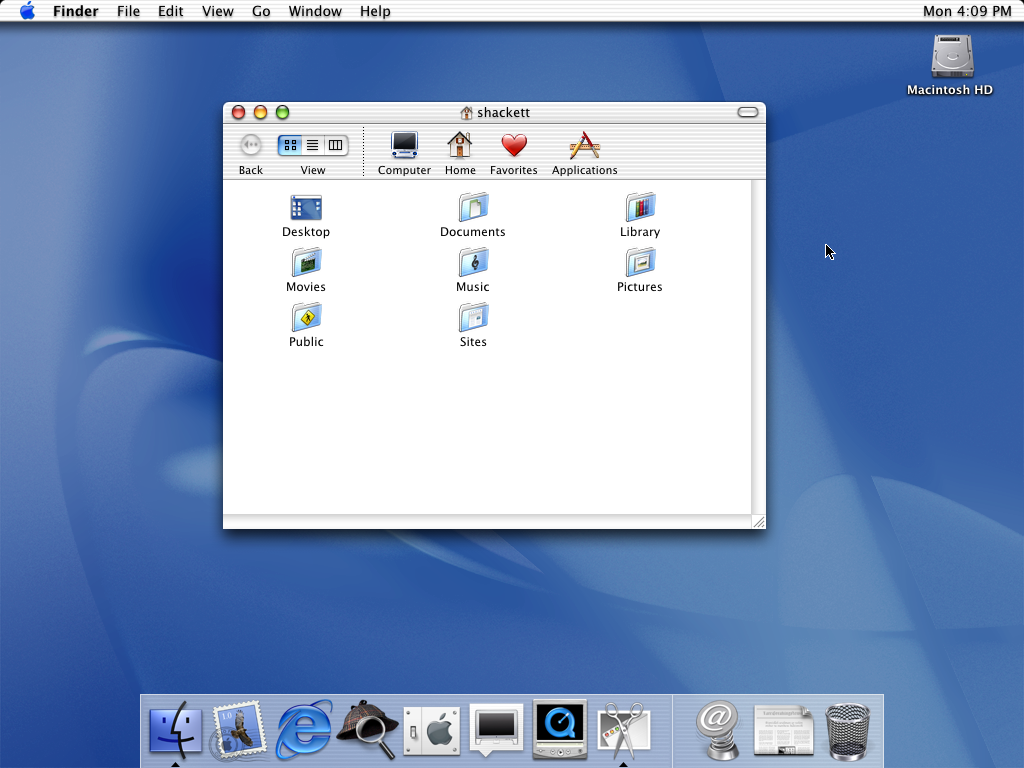
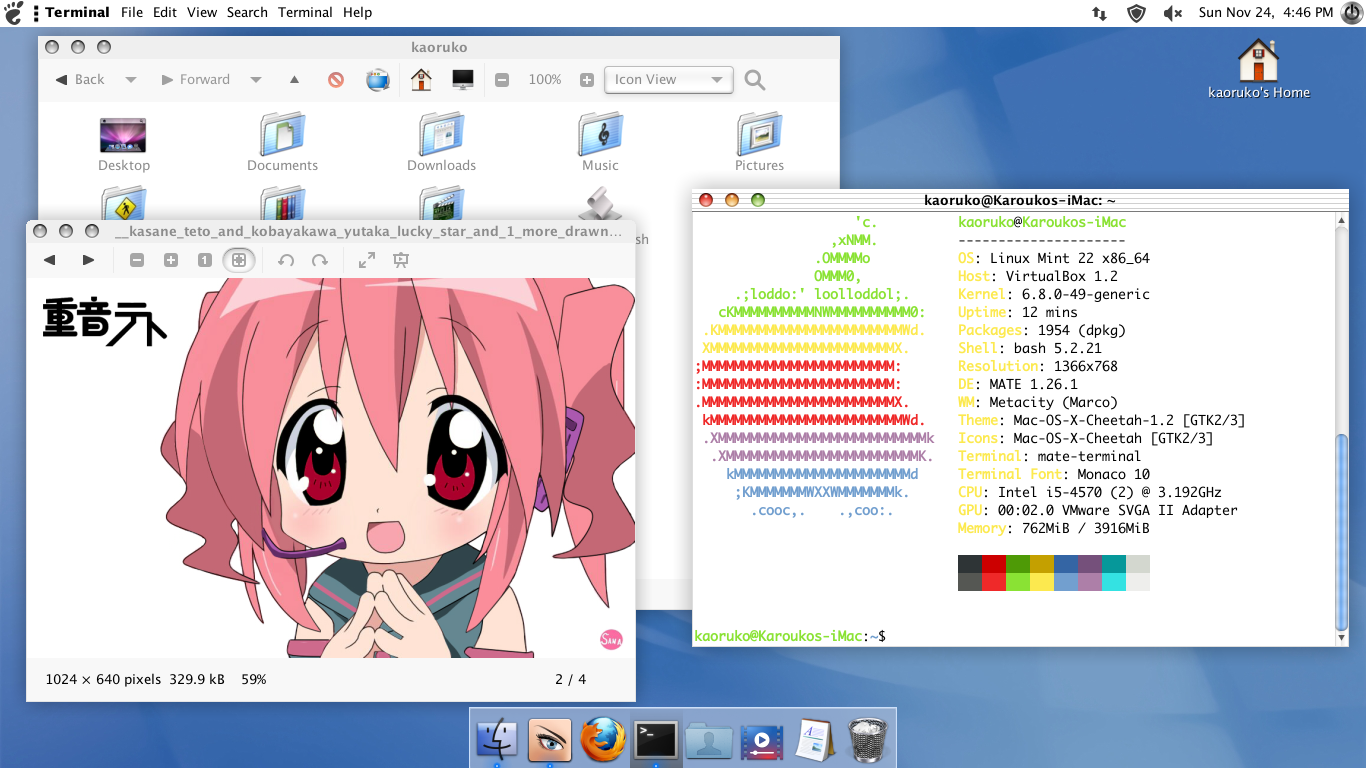
Our first conversion is the very first consumer release of Apples NeXTSTEP derived operating system, OS X 10.
Follow the steps shown in the script, then go to your appearance preferences and select the "Customize" button. Set the Controls and Window Border to Mac OS X Cheetah, the Icons to Mac-OSX-Cheetah, and the cursor to Mac_OSX_Aqua. Afterwords, go to Planks preferences and set the theme to OSXCheetah. Finally, set your Application and desktop font to Lucida Grande (Or in a pinch, Cabin), your Document font to Helvetica (Or in a pinch, FreeSans) Window title to Lucida Grande Bold, and your Fixed width to Monaco. Bonus: Set your wallpaper to the Default Cheetah wallpaper, which can be found in your Pictures folder.
OS X 10.6 (Snow Leopard)
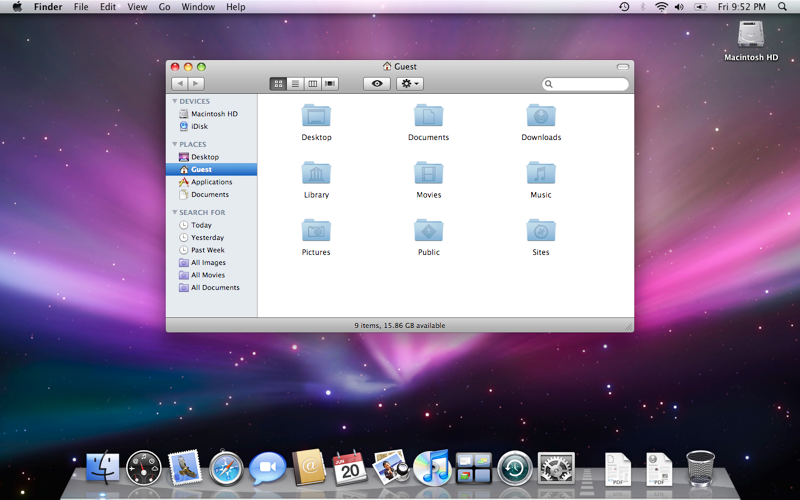
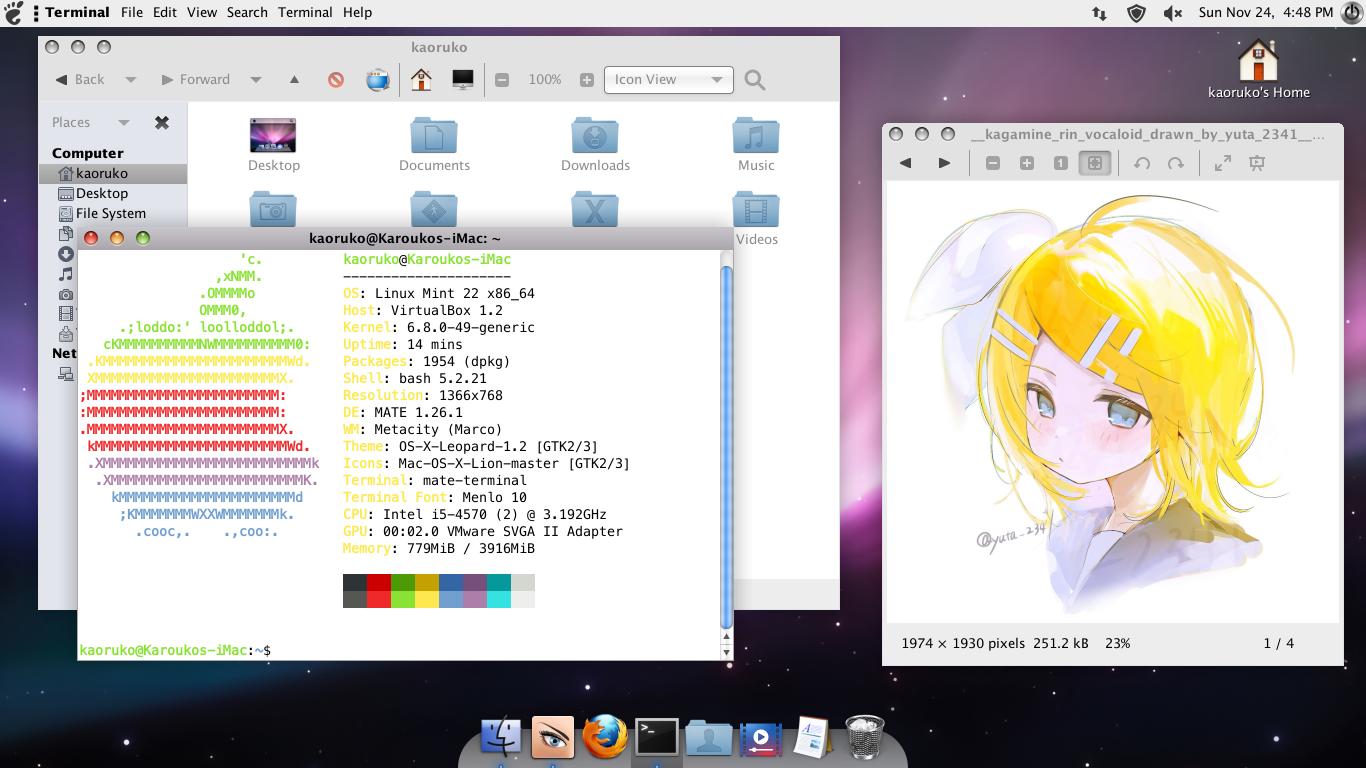
One of the most iconic versions of macOS, along with one the most beloved UI styles Apple has released, This Skeuomorphic GUI maintains a cult following.
Follow the steps shown in the script, then go to your appearance preferences and select the "Customize" button. Set the Controls and Window Border to OS-X-Leopard-1.2, the Icons to Mac-OSX-Lion, and the cursor to Shere Khan X. Afterwords, go to Planks preferences and set the theme to OSXSnowLeopard. Finally, set your Application and desktop font to Lucida Grande (Or in a pinch, Cabin), your Document font to Helvetica (Or in a pinch, FreeSans) Window title to Lucida Grande Bold, and your Fixed width to Menlo (Or in a pinch, DejaVuSans Mono). Bonus: Set your wallpaper to either the Default Snow Leopard or the Default Snow Leopard Server Wallpaper, which can be found in your Pictures folder.
OS X 10.10 (Yosemite)
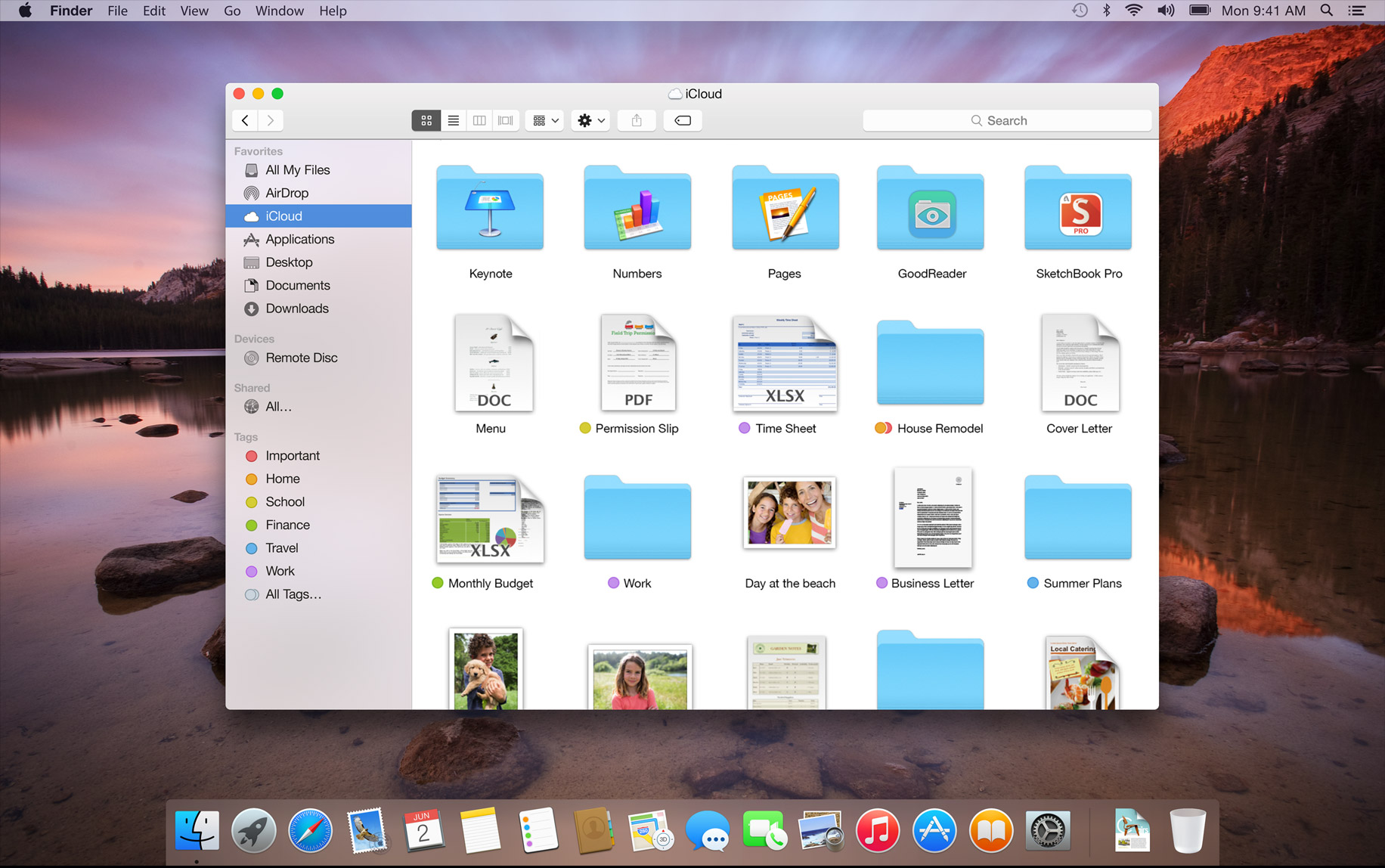
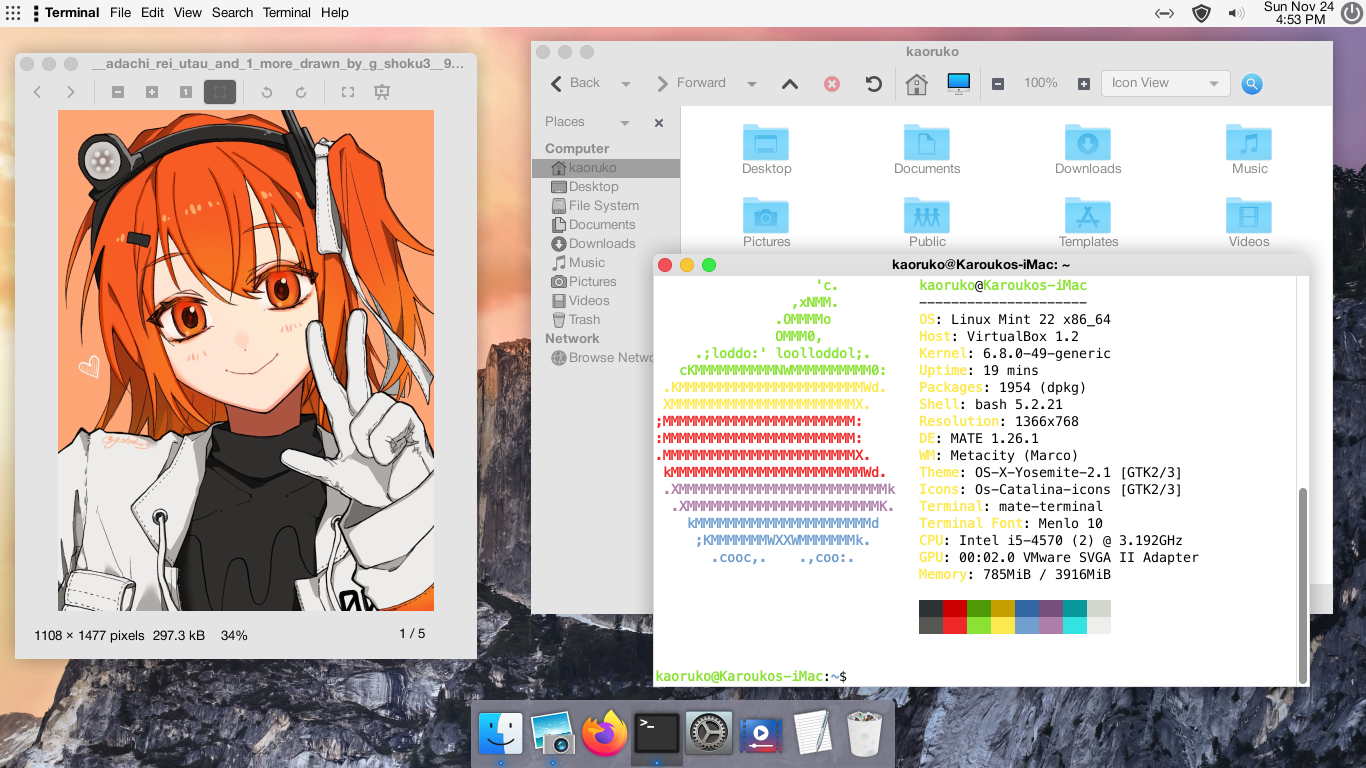
The first release of Mac OS X to do without the realistic and detailed look in favor of a flat and minimalistic look that proved highly controversiol.
Follow the steps shown in the script, then go to your appearance preferences and select the "Customize" button. Set the Controls and Window Border to OS-X-Yosemite-2.1, the Icons to Os-Catalina-icons, and the cursor to OSX-ElCap. Afterwords, go to Planks preferences and set the theme to mcOS_Yosemite_Lite. Finally, set your Application and desktop font to Helvetica Neue Medium(Or in a pinch, FreeSans), your Document font to Helvetica (Or in a pinch, FreeSans) Window title to Helvetica Neue Bold (or in a pinch, FreeSans Bold), and your Fixed width to Menlo (Or in a pinch, DejaVuSans Mono). Bonus: Set your wallpaper to the Default Yosemite Wallpaper, which can be found in your Pictures folder.
macOS 10.15 (Catalina)
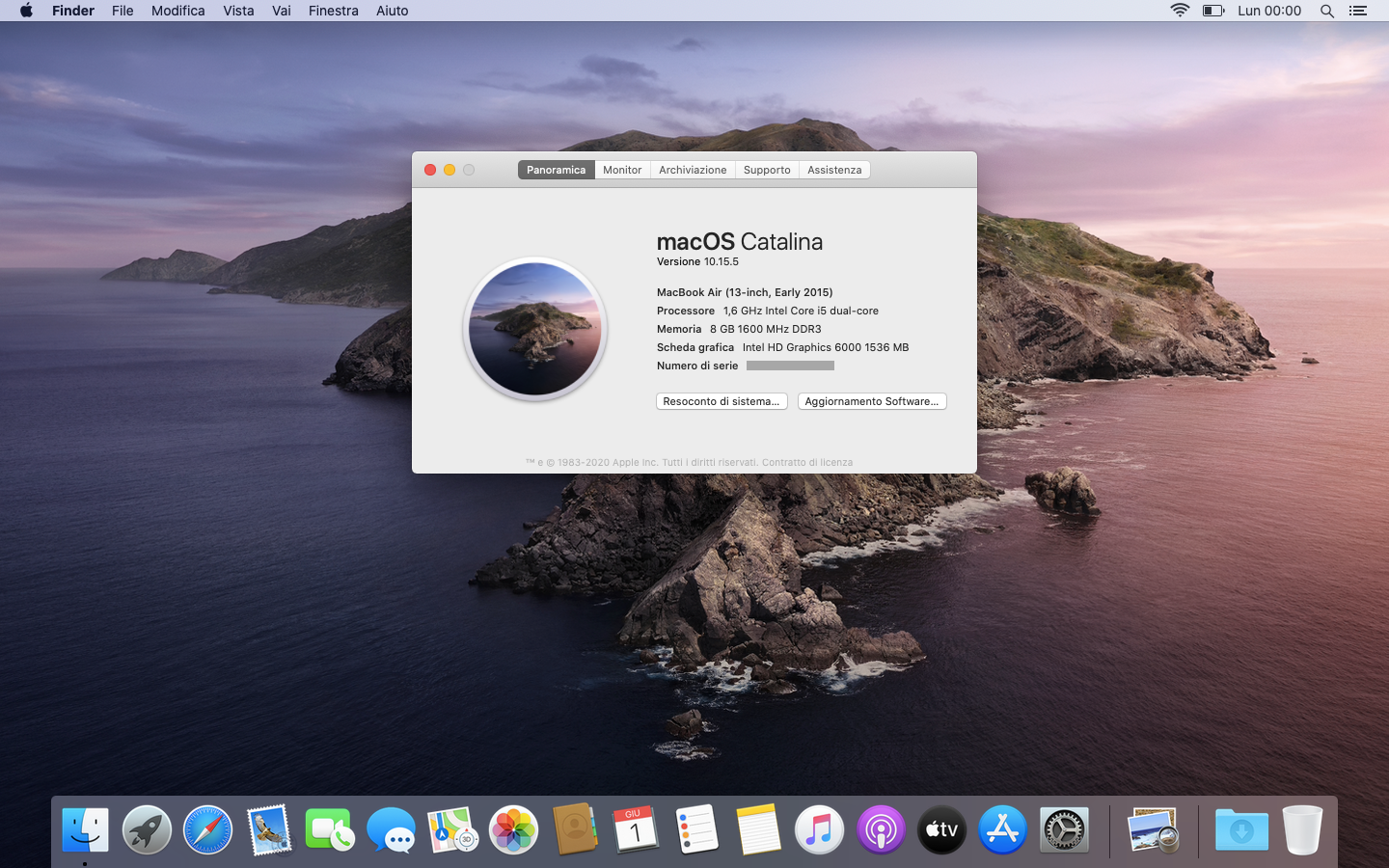
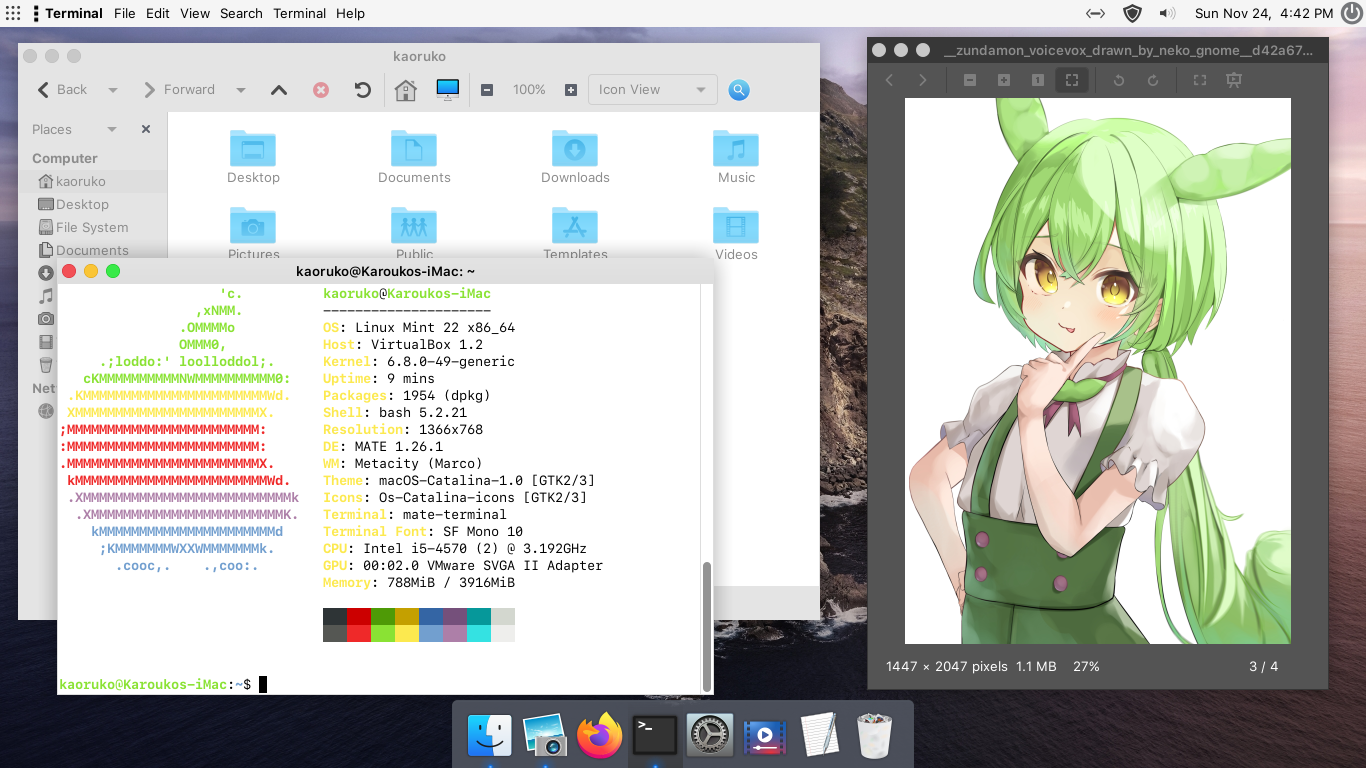
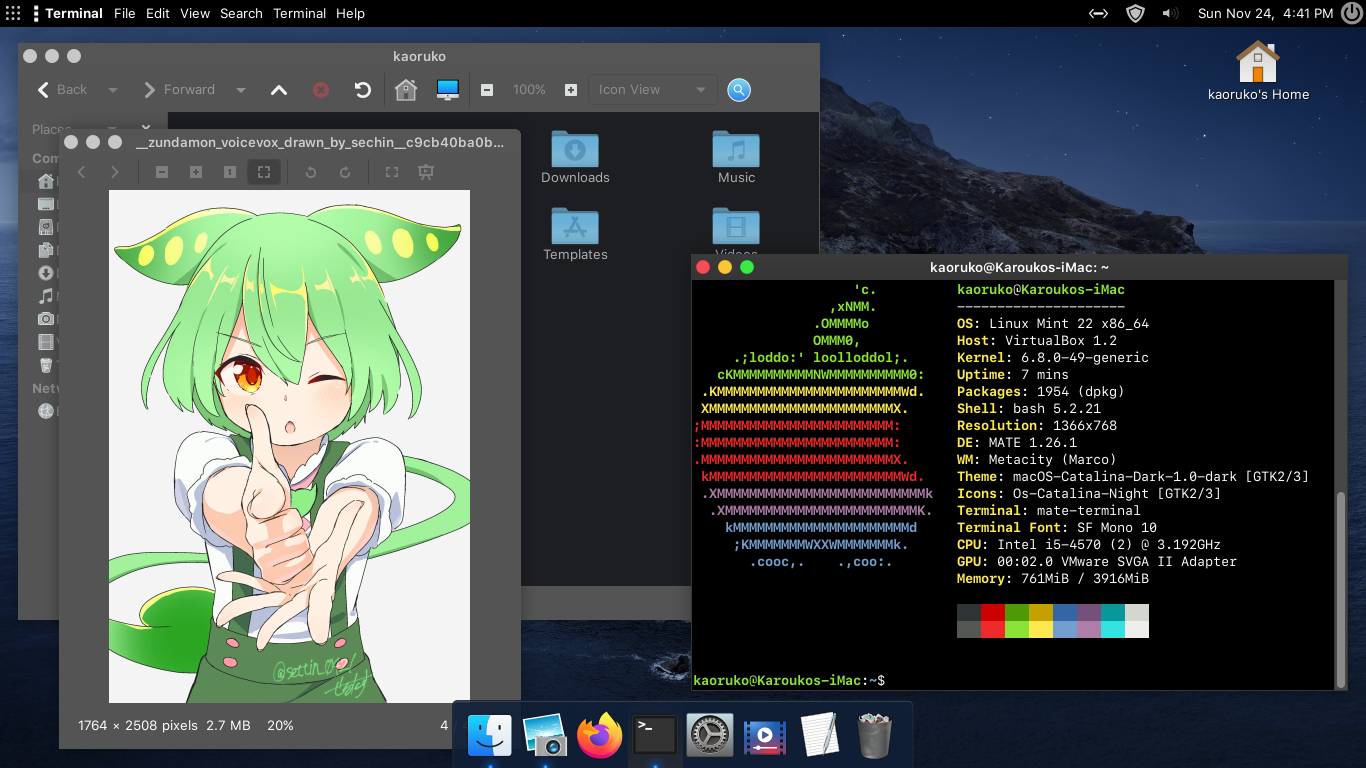
The last version of macOS to use the flat style pioneered by Yosemite. It inheirited the Light and Dark/Day and Night color schemes pioneered by 10.14 Mojave.
Follow the steps shown in the script, then go to your appearance preferences and select the "Customize" button. Set the Controls and Window Border to macOS-Catalina-1.0 for day, or macOS-Catalina-Dark-1.0-dark for Night, the Icons to Os-Catalina-icons for day, or Os-Catalina-Night for Night, and the cursor to OSX-ElCap. Afterwords, go to Planks preferences and set the theme to mcOS_Catalina Day for Day, or mcOS_Catalina Night for Night. Finally, set your Application and desktop font to SF UI Text (Or in a pinch, Inter), your Document font to Helvetica (Or in a pinch, FreeSans) Window title to SF UI Bold (or in a pinch, Inter Bold), and your Fixed width to SF Mono (Or in a pinch, Roboto Mono). Bonus: Set your wallpaper to the Default Catalina Day or Night wallpaper, which had been auto-downloaded to your Pictures folder.